This started as a question on StackOverflow on how to have tabs inside the SlidingMenu.
Though I would opt for another design decision, for example to put the content of the tabs in separate activities, and then instead of having 3 tabs at the bottom inside the sliding menu, have 3 options menu that will redirect to specific activities, I took this design as a challenge and below is the result:
I order to achieve this, PagerSlidingTabStrip in conjuction with ViewPager was used.
I did not include the ActionBarSherlock, as the question on StackOverflow suggested, but if needed that will be easy to integrate: the MainActivity will be required to extend from SherlockFragmentActivity, and the theme @style/Theme.Sherlock.Light added to manifest file, and that is all.
Here are the steps I took to integrate PagerSlidingTabStrip and ViewPager with SlidingMenu:
1 – Add SlidingMenu library to your project
2 – Add PagerSlidingTabStrip library
3 – Add Android Support Library (and copy the same .jar into SlidingMenu and PagerSlidingTabString libraries, otherwise eclipse might complain that the versions of .jar do not match)
4 – A minimal example of MainActivity:
public class MainActivity extends FragmentActivity {
@Override
protected void onCreate(Bundle savedInstanceState) {
super.onCreate(savedInstanceState);
setContentView(R.layout.main);
SlidingMenu menu = new SlidingMenu(this);
menu.setTouchModeAbove(SlidingMenu.TOUCHMODE_FULLSCREEN);
menu.setBehindOffset(50);
menu.setFadeDegree(0.35f);
menu.attachToActivity(this, SlidingMenu.SLIDING_CONTENT);
menu.setMenu(R.layout.left_menu);
ViewPager pager = (ViewPager) findViewById(R.id.pager);
pager.setAdapter(new ViewPagerAdapter(getSupportFragmentManager()));
PagerSlidingTabStrip tabs = (PagerSlidingTabStrip) findViewById(R.id.tabs);
tabs.setViewPager(pager);
}
}
5 – The layout of sliding menu, R.layout.left_menu:
<?xml version="1.0" encoding="utf-8"?>
<RelativeLayout xmlns:android="http://schemas.android.com/apk/res/android"
android:id="@+id/left_menu"
android:layout_width="match_parent"
android:layout_height="match_parent"
android:background="#CCC"
android:orientation="vertical" xmlns:app="http://schemas.android.com/apk/res/org.grec">
<com.astuetz.viewpager.extensions.PagerSlidingTabStrip
android:id="@+id/tabs"
app:shouldExpand="true"
android:layout_width="match_parent"
android:layout_alignParentBottom="true"
android:layout_height="48dip" />
<android.support.v4.view.ViewPager
android:id="@+id/pager"
android:layout_width="match_parent"
android:layout_height="match_parent"
android:layout_above="@id/tabs" />
</RelativeLayout>
6 – The ViewPagerAdapter:
public class ViewPagerAdapter extends FragmentStatePagerAdapter {
private final int PAGES = 3;
private String[] titles={"Tab 1", "Tab 2", "Tab 3"};
public ViewPagerAdapter(FragmentManager fm) {
super(fm);
}
@Override
public Fragment getItem(int position) {
switch (position) {
case 0:
return new TabFragment1();
case 1:
return new TabFragment2();
case 2:
return new TabFragment3();
default:
throw new IllegalArgumentException("The item position should be less or equal to:" + PAGES);
}
}
@Override
public CharSequence getPageTitle(int position) {
return titles[position];
}
@Override
public int getCount() {
return PAGES;
}
}
7 – And an example of fragment, TabFragment1.java (the other 2 are similar):
public class TabFragment1 extends Fragment {
@Override
public View onCreateView(LayoutInflater inflater, ViewGroup container,
Bundle savedInstanceState) {
return inflater.inflate(R.layout.fragment_tab_1, container, false);
}
}
8 – And the layout of the fragment R.layout.fragment_tab_1 which simply displays a TextView:
<?xml version="1.0" encoding="utf-8"?>
<RelativeLayout xmlns:android="http://schemas.android.com/apk/res/android"
android:layout_width="match_parent"
android:layout_height="match_parent" >
<TextView
android:textColor="#000"
android:layout_width="wrap_content"
android:layout_height="wrap_content"
android:text="Fragment tab 1" />
</RelativeLayout>
For full source code visit: https://github.com/vgrec/SlidingMenuWithViewpager











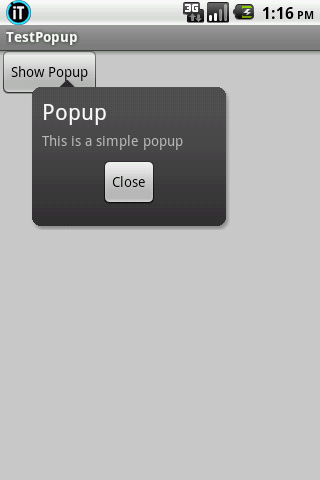






![get_it_on_play_logo_large[1] Get it on Google Play - ITMoldova](https://androidresearch.wordpress.com/wp-content/uploads/2012/04/get_it_on_play_logo_large1.png?w=700)